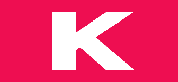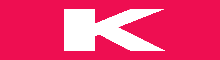How to Fix a Cell in Excel
If you have a problem with a cell in Excel and you’re not sure what to do next, you can try using the Error Checking feature. This feature will let you see which formula text is causing the problem and what you can do to fix it. Choose the option listed on the right-hand side to fix the error.
Contents
show
Trace Precedents
If a cell in an Excel workbook contains an error in its formula, you can use a feature in Excel called Trace Precedents to locate the underlying cause of the error. This feature uses two types of cells: Precedent Cells and Dependent Cells. A Precedent Cell contains a formula that refers to another cell. For example, cell D10 with the formula B5 = D10 is a Precedent Cell.
The Trace Precedents tool shows dots on cells affected by the formula. This helps you identify the error and fix it. After you have fixed the formula, it will update the formula bar to display the correct value. The error disappears when you fix the formula. The same tool will also show any cells containing 0 or blank values.
You may need to change a formula or function in Excel. If this is the case, you need to see which other cells are affected by the formula. To do this, go to the Formulas tab and click on the cell.
Calculation Option mode
If you’ve noticed that a cell in your Excel spreadsheet is giving you unexpected results, switching to the Calculation option mode is the first step to solving the problem. This is a crucial setting and can easily be found by clicking the Formulas tab. Once there, you’ll see a menu with three options: Current Calculation Mode. Select this option and then click OK.
You can switch to Manual mode if your spreadsheet is too large to handle in automatic mode. This will prevent Excel from automatically recalculating formulas when you make changes. This mode is useful if your spreadsheet has too many formulas and you want to make all changes simultaneously. However, it is important to remember that the formulas won’t be recalculated unless you change them manually.
Another way to fix a cell in excel is to turn off the Show Formula mode. This is the easiest way to fix an Excel formula. To do so, you must choose the Number group and then check the Number Format box. If you don’t see this option, press the F2 button to change it to General. Then, enter the Excel formula you want to use. When you’re done, click OK.
Fill without formatting
Sometimes you need to fill a cell in Excel without formatting the data. For example, suppose you’ve created a formula that requires a certain number of decimal places and want to show the value in a different format, and you don’t want to lose the formatting. In that case, you can choose to copy the formula and copy it to another cell without formatting it.
However, when doing this, you must select the destination range first. This can be accomplished by double-clicking the fill handle. This action will destroy all data in the cell, so be sure to select the desired cell first. If the cell contains formatting, you can use the fill handle to copy the formatting to another range.
Another way to copy a cell without formatting is to use the Paste Special feature. This feature will allow you to copy the content without formatting. Select the cell and press Ctrl+C or Command+C on Mac to copy the cell. Then, select the cell you want to paste the copied text into.
Absolute reference
Using an absolute reference in Excel is a good way to ensure your formula always references the right cell. You can do this to any cell, including a column or row. But absolute referencing works best when you’re only referencing one cell. For example, let’s say you want to reference a single state tax rate. To do this, you must enter a formula that makes the cell absolute.
Changing the reference of a cell to an absolute one is easy. To change the reference, press the F4 key. This will lock the reference and add the dollar sign ($). Pressing F4 a second time will change the absolute reference to the next cell.
You can also change the reference by manually deleting the dollar sign. By doing this, the cell will become fixed. In addition, you can change the reference by double-clicking the cell containing the formula. Alternatively, by selecting a cell, you can press the F4 key to insert an absolute reference. Once done, simply press Enter or Ctrl+Shift+Enter to complete the formula.