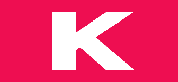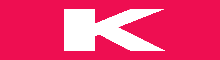How to Fix Lag on Your Computer
Whether you’re playing the latest game or simply playing a favourite game that’s been causing you to experience lag, there are several ways to resolve the problem. The first method involves reducing your graphics settings and reducing the amount of lag your computer experiences. However, you should be aware that reducing your graphics settings will result in lower graphical quality and visual effects.
Changing the number of frames per second can reduce input lag
Changing the number of frames per second on your video card can help reduce input lag. A typical computer monitor has a 60 Hz refresh rate, but a higher frame rate can improve gaming performance. If you’re concerned about lag, try setting it to 59 or 120 frames per second.
Another way to reduce input lag is to adjust the monitor’s response time. Monitors have different response times, so a lower number means smoother transitions and less ghosting. A high response time can lead to more ghosting, which can be a huge distraction in fast-paced games.
While better refresh rates tend to be more noticeable, they only give a marginal improvement. Changing the refresh rate past 120Hz is rarely worth the extra money. In addition, the reduction in response time is only meaningful if it cuts out several milliseconds. Input lag is only part of the total image latency, which is a display’s time to render an image.
Changing the display settings can reduce framerate.
If you’re experiencing lag and low framerate while playing video games, changing the display settings can help. Your game’s resolution and refresh rate settings can be changed to improve performance. Changing these settings will give you smoother and more natural gameplay. Make sure the settings are appropriate for your graphics card and monitor.
You can also reduce the input lag by enabling the frame limiter. This allows you to set the maximum number of frames per second to be lower than the display’s refresh rate. While this method is a good way to improve framerate, it won’t work in all cases because a few games may cause stuttering.
To access display settings in games, right-click on the desktop and click on Display Settings. Go to Advanced Display Settings. Depending on the game, you can choose whether you want to see your framerate or your game’s frame rate while playing.
Checking if your computer supports the minimum system requirements
If you’re experiencing lag, it’s possible that you’re not running the minimum system requirements for your game. If this is the case, there are a few simple fixes you can try. First, try upgrading your RAM. This simple procedure will boost the overall performance of your PC.
A slow or old hard drive may cause a slow computer. An old hard drive can cause frequent operating system freezes. It’s a good idea to replace your hard drive before you hit the “blue screen of death.” You can also consider upgrading your RAM instead of replacing your hard drive, which may be more expensive.
If you still have lag after upgrading your RAM, try lowering your in-game settings. Most games require at least 16GB of RAM to run properly. Having too little RAM will lead to stuttering and poor performance. Also, try closing programs that use up RAM.
Restoring data via iCloud sync can fix high latency
If your iCloud sync takes a long time to complete, you may be a victim of shoddy network conditions. Ensure your devices are connected to the same network and have sufficient storage space. Delete unused apps from your iCloud storage to free up space. You can also upgrade your iCloud storage plan to increase your storage.