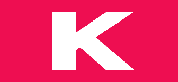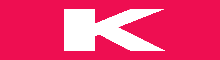Wireless Internet Connection Problems
It may signal low bandwidth if you’ve noticed a slowdown in your home wireless internet connection. This is because data-hungry applications can stretch your high-speed connection too thin. In addition, disconnecting devices that aren’t in use can free up wireless bandwidth. To increase your home wireless connection speed, consider using a Cat-5 ethernet cable to connect devices to your router.
Reboot your modem or router
If your wireless internet connection is acting up, you can try to restart your modem or router to fix the problem. This simple process will allow your wireless router to reconnect to the internet after a few minutes. In addition, a reboot will clear any confusion between your router and modem, particularly if the router has desynchronized from your operator.
Before rebooting your modem or router, ensure it is plugged into the wall and connected to the modem. Also, ensure that the power is turned on. The device may show a flashing light when it boots up. You should unplug its power adapter if this doesn’t work and try again.
Restarting your modem or router can fix a few problems, including slow internet speeds and a lack of service. It also fixes common wireless internet connection problems. First, unplug the router or modem and wait at least two minutes. After that, plug it back in and press the power button. Wait for two minutes and test your connection again.
Update your router’s firmware
If you have trouble with your wireless internet connection, you may need to update your router’s firmware. This simple procedure will help you improve signal strength and your connection’s security. You will need your router’s IP address and a stable Internet connection to perform this update. You will also need to download the firmware update file from the router’s company website.
To access your router’s IP address, open a command prompt window on your computer. If you’re using Windows, type “cmd” into the search bar to open a command prompt window. Then, enter your router’s IP address in the field next to “Default Gateway.”
If you’re still experiencing problems, contact your ISP. For example, you might have an unpaid balance, or there may be an outage affecting your service. Another thing to try is checking the location of your router. If it’s in a cramped location, it may cause the router to overheat and shut down automatically.
Check for local outages.
If you’re having trouble connecting to the internet, you should check for local outages. There are several possible causes of this kind of outage, many of which are easy to fix. Check with your ISP’s status page, local news websites, or even Twitter for updates. Occasionally, there are also physical issues that cause a regional internet outage. These can range from severe weather events to physical damage to a data center. Disgruntled employees may also deliberately cut cables.
Another cause of local outages is a damaged or unreliable internet cable. If you’re experiencing intermittent or complete outages, check for damaged network hardware or faulty DNS servers. If all of these fail, call your ISP to see if they can provide a new connection. If a cable is faulty, it’s essential to use an appropriate cable splitter. Please don’t buy the cheapest splitter, as it will reduce the signal strength.
Another cause of wireless internet connection problems is network congestion. This happens when too many people are trying to access a network simultaneously. As a result, the circuit quality suffers. While network congestion is a common cause of internet outages, it’s also the most preventable one. Network congestion outages tend to be more common in wireless networks in public places, such as libraries and college dorms.
Change your router’s channel.
Several factors can cause wireless internet connection problems. Sometimes, your router is on the wrong channel. If this happens, one of the easiest ways to fix the problem is by changing the channel. To do this, log into your router’s control panel and select Advanced Settings. Next, click the Channels drop-down menu, select the channel you want, and click Save or Apply. Alternatively, you can also try calling the router manufacturer’s tech support.
Many routers use dual-band technology to extend the range and improve Wi-Fi speeds. These routers use separate channels for 2.4-GHz and 5-GHz signals. Sometimes, though, routers accidentally change the channels without your knowledge. When this happens, devices try to connect to the wrong channel. If this happens to you, it’s a good idea to log into your router’s web interface and check the settings.
Sometimes, your router may be on a channel that is too crowded. This can lead to slow data transfer rates and interference. It can also cause your router to run slower. A newer router model will have a built-in feature that automatically selects a less busy channel.