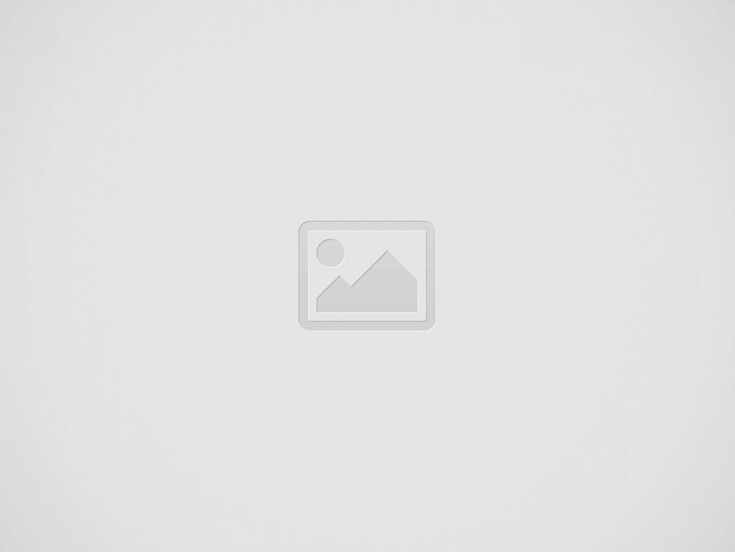

Google Sheets’ IF function allows you to test conditions and return a value if they prove true, helping streamline data aggregation and dashboard visualizations. By learning its use, IF can streamline data aggregation processes and visualize dashboards more effectively. How do you choose the Contextual Links?
The If function takes three arguments, including logical_expression, value_if_true, and value_if_false. Logic operators such as AND or OR can also be added to expand its versatility.
Google Sheet’s IF function is an extremely helpful way of evaluating whether certain conditions have been met in cells and then returning specified values. Its syntax is straightforward and user-friendly yet versatile enough for use across many fields—for instance, combining it with DATE and LEN functions can easily classify data by category.
An IF function allows you to define the logical expression you wish to test against as the first argument while specifying an expected return value should the expression be true. Furthermore, multiple arguments can be provided, making the function an efficient and flexible addition to any spreadsheet application.
Google Sheets contains numerous built-in functions to meet most business needs, but sometimes that simply isn’t enough for your needs. Luckily, using the Google Apps Script programming language, you can write custom functions tailored specifically for your spreadsheets, whether that be something as simple as multiplying an input by two or as complex as pulling live data into prebuilt Sheets dashboards.
Logical functions, like OR and NOT, provide an easy way to add conditional logic to Google Sheets spreadsheets. They’re simple and can even be combined with the IF function; OR requires only one condition to be met at a time while NOT reversing its logical state for given conditions.
These functions are great for combining multiple conditions into more complex formulas. They can also be used to check if a cell contains specific text; Google Sheets also features REGEXMATCH and SEARCH functions that you can use to search for specific words or phrases.
The IF function is an invaluable asset when creating dynamic spreadsheets with data at their center. You can use it to detect when cells are empty and filter out non-compliant records based on your criteria. For instance, if you want a list of customers who have been with your company for 12 months, then use this function to quickly build that list so you can sort by name or number, later on, to identify top performers more easily. Choose the best Authority Backlinks.
The IF OR function is an invaluable asset in spreadsheet data analysis. It allows you to make logical decisions that take multiple conditions into account while offering numeric and string values, other IF functions, and NOT and AND functions for use as additional input parameters. Utilizing these functions, you can create conditional statements to handle complex scenarios with ease while streamlining workflow.
Google Sheets’ IF function evaluates data against a condition and takes action when that condition is met. You can combine it with other logical functions, like IF ELSE and IF OR, to check if any or all conditions hold. By doing this, you can discover meaningful results for your data.
To use Google Sheets’s If Or Function, first select the cell you would like to enter your formula into. Next, type “IF OR” in that cell and add any conditions or values you wish to test before entering your desired value if any condition is met – for instance, if one of your cells contains values equal to or greater than 10 and 5, use: IF OR(B2 > 10, B2 10), where B2 would represent “Over $10”.
If you want to test more complicated scenarios, combine the IF OR function with AND and NOT. These functions ensure all conditions are fulfilled, while OR only requires one condition to be true. By combining these functions with IF, powerful and flexible conditional search statements can be created in your spreadsheets.
IFS is another powerful logical function that augments IF by testing multiple conditions at once. This can be especially helpful when analyzing data sets that contain multiple criteria – like city and population lists – while remaining short and easy to read; making it ideal for use when analyzing large datasets.
Although IF and OR can help make logical decisions, keeping track of them can be cumbersome and result in long formulas. To simplify these complex calculations, the Coefficient IF Function add-on offers a solution – this tool automatically imports and updates spreadsheets while making creating IF Statements easy for complex data models. How do I find the best Classified Profile Links?
Google Sheet’s IF function is one of the most potent tools available to you when working with spreadsheets, allowing you to test for conditions in your data and return an if statement value if they prove true. Furthermore, this powerful function can also be combined with other logical functions like AND and OR – even nesting of IF statements is possible!
To use the If function in Google Sheets, first select the cell where you would like the result saved and type in an IF function along with any expression that evaluates to TRUE or FALSE (such as equal to or greater than). Finally, type out your expressions for testing IF they evaluate correctly or otherwise ( for instance, comparison operators like equal to/more excellent than).
Next, define the value that you would like returned if the logical expression is true. This can either be a constant or variable value; to return a variable, its name must be included between parentheses. Finally, outline what value should be returned in its place when the expression returns false.
Combine IF and IFS functions to build more complex logic. IFS checks a value against multiple conditions at once and returns only the value that matches one condition as authentic, making testing for multiple conditions time-efficient. If you need to test for various conditions at once quickly, this tool can save valuable minutes!
Google Sheets’ OR if statement provides another logical function that checks if any of its conditions have been fulfilled. You can combine numeric and string conditions, creating IF AND statements. However, be mindful of adding too many conditions; too many conditions could result in errors within your spreadsheet.
Once your IF function is ready to copy to other cells, simply right-click and select “Copy as formula.” Additionally, using an add-on such as the IF Formula Builder to help create these functions will make life much simpler—this tool handles syntaxes, extra functions, and required characters for you, saving you considerable time in creating them manually.
IFS is a function that allows you to check multiple conditions in a single formula. It is similar to an IF statement but more powerful because it does not require nesting. Instead, it lists your conditions and returns whichever of them proves true first – helping keep formulas cleaner and more efficient.
This function works best when combined with conditional formatting; however, you can also use it with other Google Sheets functions such as SUMIF to sum numbers that meet a given criteria, COUNTIFS to count data that satisfies two or more conditions, and AVERAGEIF to calculate an average for values within a set that satisfy a given condition.
To use IFS, begin by selecting the cell in which you would like the function to appear and typing “IFS”. Next, specify your conditions and values using commas; when testing multiple conditions simultaneously. Finally, enter the function as follows:
In this case, our value is 85, and the first condition we must satisfy is that any number greater than 85 must satisfy. Next up are numbers greater than zero but less than 200 before having one that equals or surpasses zero and falls between 100 and 300 as the final criteria.
Once you’ve created all the conditions, press “Enter” to observe how your IFS function will operate. If any conditions are not met, the function will return a #N/A error; should this occur, IFERROR would be the optimal way to prevent erroneous results.
When using IFS, it is wise to limit the use of volatile functions, which recalculate each time you edit your spreadsheet and can slow down your computer. Consolidate IFS formulas as much as possible, as this will reduce recalculations and memory consumption, ultimately increasing spreadsheet performance. Although the IFS function can be used for many different situations; its primary use lies in evaluating sales team performance evaluation.
Read also: How Tucson SEO Can Help Your Business
Moving can be an exciting new chapter in your life, but it also comes with…
Introduction The world of innovative technology is constantly evolving, and every once in a while…
Before diving into strategies, it's crucial to understand what Quick Hit slots are. Developed by…
Introduction Erectile Dysfunction (ED) is a prevalent issue among men, affecting not just their physical…
An advertisement agency, also known as a marketing agency or digital marketing firm, is a…
Introduction Before diving into strategies, it's crucial to grasp the fundamentals of live casinos. Unlike…