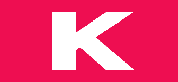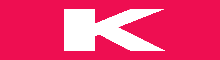How To Use Gboard In Whatsapp
If you want to add text to your WhatsApp messages, you might wonder how to use Gboard. This app lets you add text by voice, handwriting, or sliding your finger from letter to letter. It also lets you save text shortcuts, so they’re ready to send whenever you need to type an element. This article will show you how to use Gboard to add text to WhatsApp.
Gboard lets you add text by voice, handwriting, or sliding your finger from letter to letter.
The keyboard on Gboard is easily shifted to the left or right side of the screen. To do this, hold down the comma key and slide your finger to the right. The keyboard will shrink and dock to the left side of the screen. Hold down the Enter key for a second to move the keyboard back to the right side.
You can use the handwriting keyboard to input your text if you prefer typing with a stylus. You can also speak the text and add it by voice. You can even disable voice typing and switch back to your default keyboard. Gboard can also translate text into several languages. In addition to supporting handwriting, voice typing, and multilingual typing, Gboard is available on a wide range of Android devices.
The app has a search box and connects you to Google’s biggest online service. Gboard also allows you to search for gifs and share them with other users. Once you’ve installed Gboard, you can use it by tapping the Google G icon. There’s no doubt that Gboard will make your life much easier. Just follow these steps to enjoy the benefits of Gboard.
To use Gboard’s voice recording feature, you must first record yourself recording a phrase or a word you frequently use. If the word is incorrect, just press Backspace and swipe back to the word to erase it. This way, you won’t have to waste time searching for the correct word. To get rid of auto-correcting words, you can go into the settings and toggle the option for “undo auto-correct on backspace” to avoid the problem.
The Gboard app allows you to use a stylus to add text. You can also use your handwriting to add text. You can type in any language if you use a stylus. And, unlike the keyboard, Gboard allows you to customize the handwriting style of your fingers. It even allows you to set the pen type and color.
If you want to speak a language but don’t know the alphabet, Gboard lets you do so with a voice recorder that supports 73 languages. This feature also works with handwriting, making it easier to add text to your notes and other documents. However, dictation isn’t for everyone, so if you don’t want to spend the extra money, you might want to think twice before using it.
Another great feature of Gboard is its ability to switch between three different languages. You can use it in split mode, floating mode, or standard mode. The main or cover screen can be switched between these modes. When you switch to another language, all you need to do is long-press the gear button. When you’ve selected three languages, the settings menu will disappear.
It lets you store clipboard texts for up to an hour
If you have ever found yourself wanting to paste a text that you’ve seen on another application, Gboard is for you. You can store up to an hour’s worth of clipboard text in one place. You can also send screenshots, which are saved in your clipboard. Once you’ve sent a screenshot, you can paste it into any app you like – and it won’t expire for an hour.
The best way to store a clipboard text is to use Gboard, which is integrated into Whatsapp. This way, you can find the text you need at a later date. You can delete it or pin it for later use, depending on the type of clipboard text you’ve used. To use Gboard, open up the three dots on the keyboard, and enable the clipboard feature. After enabling the clipboard feature, move the ball to the right. Then, you can view the contents of your clipboard.
Another great feature of Gboard is voice typing. The keyboard recognizes spoken words and places them in text format in the typing area. The app will even add punctuation. This is especially useful for sending written messages when you cannot type. Open Gboard and speak. Once you have been heard, close the microphone icon, and you’re all set to type!
After enabling the clipboard feature, you’ll see a new icon in the top bar, which is different from the typing suggestion. To access it, you’ll see an excerpt of the copied content. To save the copied content for even longer, tap the “Clipboard” icon. This will take you to Gboard’s built-in clipboard manager.
You can also choose to pin any clipboard item. By pinning a clip, you can ensure it doesn’t get overwritten and that you won’t accidentally delete it. You can also pin a clip to keep it available later on. Pinning clips will appear in the Pinned section of your clipboard until you unpin them. If you’re not ready to keep a clipboard full of items, you can easily clear it.
In addition to allowing clipboard access, Gboard also enables clipboard viewing. When you’re typing, long-press the typing area to view the contents. This feature is also available with some third-party apps. The Google keyboard has over one billion users, and many new Android phones come with Gboard pre-installed. You can also use the Google keyboard, installed on over a billion phones, to access your clipboard.
One of the benefits of Gboard is its ability to change the keyboard layout. Instead of having a large area full of buttons and keys, it has a narrower keyboard on the side of the screen. This allows you to choose a side to work with, either left or right. You can also enable one-handed typing. To enable one-handed typing, simply open the messenger app, tap on three horizontal dots and choose “one-handed only.” Once you’ve done that, you can move the tool to another location by tapping on the side arrow.
It lets you send custom text stickers.
If you want to send personalized text stickers to your friends, you can do so with the new feature from Gboard, which has been rolling out on Google smartphones since March 2022. First, open Gboard and toggle the Stickers feature. After this, the keyboard will suggest sticker options as you type. You can use stickers to express your feelings to your friends. Once you have set up Gboard to display sticker suggestions, you can send personalized text stickers through Whatsapp.
The Gboard app features a sticker menu that lets you choose from a large selection of emojis and custom text stickers. Just tap on a sticker, and it will be entered in the message field, where your friend will receive it. You can choose what kind of sticker you want to send and customize it using the settings. Once you do this, you can test your stickers on other apps like WhatsApp and Telegram.
To use Gboard’s custom text stickers, you need to install the app’s beta version. You can sign up for the beta program by visiting the Google Play store and choosing the beta version. Once you install the beta, you can use custom text stickers to communicate with your friends and family. Currently, this feature is not available for all words. Google will likely add more text stickers to Gboard in the future.
Not every word or phrase has a sticker, but you can create your own. While you can’t get stickers for every word or phrase, you can use your imagination and use these custom text stickers to express yourself. The list of text stickers will increase as the feature rolls out to more users. While these stickers aren’t yet available for all languages, it’s a great feature for people who prefer to use the Gboard keyboard to communicate with friends.
To use Gboard’s sticker tools, you’ll need to download the app first. Then, you’ll need to install the app on your phone. Then, go to the Recents tab and tap the Create button. You’ll be taken to an editing screen with several tools, including emoji, stickers, and text. Once you’re finished, you can send the sticker to your friends via WhatsApp.
While Google Pixel users can use custom text stickers, Android users can now create them, too. Custom text stickers are available with the Google keyboard, and you can use the writing field at the bottom to write anything. Using Gboard, you can send emojis, stickers, and GIFs to WhatsApp. However, you’ll need to use a third-party application to send your stickers to others.