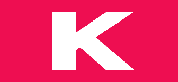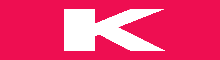How to Save Recovered Data to a Different Partition on TestDisk
TestDisk is a free data recovery utility that can fix corrupted filesystems and collect detailed information about corrupted drives. It also allows you to save the recovered data to a different partition or to send the information to a technician for further analysis.
Quick search
If you want to find out what is going on with your hard drive, you can try a quick search on TestDisk. This utility can scan your hard drive, list all the partitions, and check the structure of your disk. It also can retrieve deleted or lost files and even fixes a faulty NTFS file system.
TestDisk was developed by Christoph Grenier and is free for anyone to download. TestDisk supports Windows, Linux, and UNIX distributions. In addition, the website has multiple forums dedicated to making the software more accessible.
The first step to performing a quick search on TestDisk is to select the drive you want to scan. Next, you’ll need to choose the partition table type to use. Finally, you’ll also need to select the Intel or other operating system you are running.
After the hard drive is scanned, you’ll see an image of each partition and the boot sector. If you click the “Analyze” button, you’ll get a better view of the structure of the drive.
Deeper search
TestDisk is a free tool that can be used to find lost partitions and perform more mundane tasks like locating filesystem errors and fixing faulty NTFS boot sectors. The program supports Windows and Linux OSs, so this utility should do the job if you are dealing with various operating systems. However, despite its streamlined interface and free price tag, it still has a few kinks to work out.
To start, the testing program needs to know about your hard drive. So it will scan the drive for geometry information. Aside from the primary partition table, it will also search for missing and extended partitions. When the sleuthing is done, you will be rewarded with a comprehensive and detailed list of your available storage space.
Next, the software will list the old and new partitions on your drive. To make things even better, you can change the partition type by hitting the right and left arrow keys.
Save recovered data to a different partition.
If you want to save recovered data to a different partition on testdisk, you have come to the right place. This application will guide you through the process and help you understand how it works.
First, you need to install TestDisk on your PC. During this step, you will be asked to select a folder where you would like to save your recovered data.
Next, you need to open the RAR file. Once you do this, you can navigate with the Arrow keys. You can also use the Back and Forward keys to move between the different menus.
Once you have finished the process, you can check the recovered data. The program will display the files in a list. However, you can only preview some of them.
Once you have selected the files, you can copy them. However, for the best results, you should avoid storing the recovered data on the same partition as the files you initially deleted. That way, you will be able to prevent corruption.
Fix a RAW partition
RAW partition is a type of unrecognized partition on your hard drive. This can happen with new or defective hard drives or a system error. These types of partitions cannot be accessed. Using a reliable data recovery program, you can fix a RAW partition without losing data.
If you want to fix a RAW partition, it is best to try a program like TestDisk. This free tool helps you to retrieve files and recover lost partitions. It is also available for macOS and Windows. However, this tool can be a bit difficult to use for new users.
TestDisk is a command-line interface tool that previews, analyzes, and repairs your partitions. The program can be downloaded for free. However, before you start using it, it is essential to read the instructions in the user manual carefully.
Once you have launched TestDisk, you can choose the type of drive you are trying to recover. First, TestDisk will scan the drive for any possible missing or damaged partitions. When it finds any, it will display the names and labels of the cells. Next, you can select the lost files you want to retrieve.