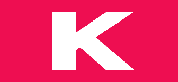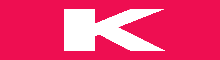How to Install Ubuntu
There are many ways to install Ubuntu on a partitioned hard drive, a CD or DVD, and even on a virtual machine. The first step is to download the ISO file. Then, you’ll need to follow the instructions in the image file to install the operating system on your computer.
Installation
To install Ubuntu, you need to create a partition called EFI. This partition should be formatted with the EFI System Partition filesystem. The remaining disk space can be used for other partitions. The installer will ask you a few questions during the installation. Once the installation is complete, you can restart your system.
The installation process will take about five to ten minutes. During this time, you’ll see a slide show of Ubuntu’s various features. After it finishes, the installation process will restart your PC. Afterward, you’ll see a shutdown screen asking you to remove any installation media.
You can either manually partition your hard drive or use the automatic partitioning method. Manual partitioning is recommended for advanced users, while the automatic method is recommended for beginners. Manual partitioning deletes all data on the hard drive, so beginners should use the automatic partitioning method. Once your hard drive is partitioned, click the advanced features tab to select optional features like LVM, ZFS filesystem, and encryption.
Installation on a partitioned drive
You must create an EFI partition on the disk to install Ubuntu on a partitioned drive. The partition should be formatted with the EFI System Partition filesystem. The rest of the disk can be used for other partitions. After completing the partitioning process, you can begin the installation process.
You can also create multiple partitions manually. This method is suitable for intermediate or advanced users. To manually create multiple partitions, select the “Something else” option and click the “Continue” button. Alternatively, you can erase the entire disk and then manually partition it.
Once you’ve created a new partition, you can use it to install Ubuntu. You can use a live installation media or an ISO image to do this. In addition, you can also use a bootable USB stick or DVD.
Installation on a CD or DVD
An installation on a CD or DVD is one of the simplest ways to get Ubuntu installed. It has everything you need to install it, and you can use it to get up and running in no time. Alternatively, you can create a bootable DVD or USB stick from an ISO file. Finally, you can use the Windows CD/DVD writer to create your installation disc using a Windows PC.
First, you need a blank DVD. This disk is the easiest to create, as you can insert it into your computer. You can also use a USB stick or pen drive. A CD or DVD is the best option for older computers that cannot boot from a USB drive. Reading this HowTo article, you can also learn how to burn an ISO file and install it on a USB stick.
Then, you can choose whether you want to install Ubuntu alongside Windows or another operating system. It is a good idea to install it alongside Windows if you want to keep Windows or other systems running alongside Ubuntu. Alternatively, you can select to install Ubuntu on your entire hard drive. Either way, you must format the hard disk with Fat32 before booting it. You can also delete any personal data from the disk before you boot the new system.
Installation in a virtual machine
If you’re looking to install Ubuntu on a virtual machine, you’ll need a disk image known as Ubuntu.iso. This image is designed to work like a boot cd or DVD. When you boot it up, it will display some system information, but most of it doesn’t require any action. Once you’ve done this, you’re ready to install Ubuntu. Once you’ve installed Ubuntu, you don’t need to make any other changes to your virtual machine.
First, you’ll want to select the type of virtual machine you’re using. You can choose a VDI (virtual disk image) or VHD (virtual hard disk) virtual machine. After choosing the type, make sure you have enough RAM. If you have limited RAM, you may want to choose VHD instead.
To install Ubuntu on a virtual machine, you can use the Microsoft Virtual PC, a proprietary virtual machine application for Microsoft Windows. Once installed, the program will run Ubuntu in the guest operating system. Note, however, that it requires you to set the XFree86 driver to 16 or 32-bpp resolution. Also, make sure you use the correct network configurations. Finally, if you’re using a PS/2 mouse, it will only work with Virtual PC 2007 or later. Other alternative virtual machines work in the same way.